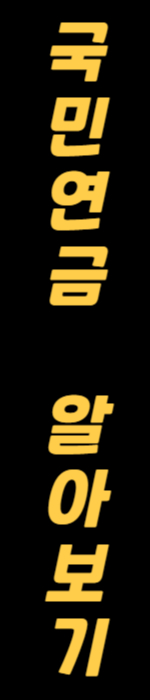티스토리 뷰

윈도우 화면 분할 활용법
윈도우 화면 분할 기능을 사용하면 작업 효율성을 극대화할 수 있습니다. 화면을 여러 부분으로 분할하고 각 영역에 다른 응용 프로그램을 배치할 수 있어 작업 간에 빠르게 전환하고 정보를 편리하게 비교할 수 있습니다.
윈도우 화면 분할을 사용하려면 다음 단계를 따르세요.
1. 분할하려는 창에서 제목 표시줄을 마우스 오른쪽 단추로 클릭합니다.
2. "창 나란히 표시" 옵션을 선택합니다.
3. 화면의 왼쪽 또는 오른쪽에 원하는 창을 배치합니다.
4. 두 번째 창도 같은 방법으로 다른 쪽에 배치합니다.
5. 이제 화면이 두 부분으로 분할되었습니다.
추가로 화면을 더 세분화하려면 다음 단계를 따르세요.
1. 이미 분할된 창 중 하나에서 제목 표시줄을 마우스 오른쪽 단추로 클릭합니다.
2. "창 나란히 표시" 옵션을 선택한 다음 원하는 위치(상단 또는 하단)를 선택합니다.
3. 화면이 이제 세 부분으로 분할되었습니다.
이러한 방법을 사용하여 화면을 최대 4개의 부분으로 분할할 수 있습니다.
창을 분할한 후에는 각 창의 크기를 조정하거나 창 사이에 끌어서 놓아 배치를 변경할 수 있습니다. 또한 분할된 창을 다시 병합하려면 제목 표시줄을 마우스 오른쪽 단추로 클릭하고 "병합" 옵션을 선택하면 됩니다.
윈도우 화면 분할 기능을 효과적으로 활용하면 작업 효율성을 향상시키고 여러 작업을 원활하게 처리할 수 있습니다. 작업 공간을 최대한 활용하고 작업 간에 빠르게 전환하여 시간을 절약하고 생산성을 극대화하세요.
윈도우 화면 분할 활용법 윈도우 화면 분할 기능을 활용하면 작업 효율성을 극대화할 수 있습니다. 이를 통해 화면을 여러 개의 창으로 나누어 여러 작업을 동시에 수행할 수 있습니다. 1. 창 상단에 배치 윈도우 키 + 왼쪽 또는 오른쪽 화살표 키를 동시에 누르면 창이 화면의 상단 가장자리에 배치됩니다. 키보드 단축키를 반복해서 누르면 창이 반대쪽 가장자리로 이동합니다. 2. 왼쪽 또는 오른쪽 상/하 창 배치 윈도우 키 + 위 또는 아래 화살표 키를 동시에 누르면 창이 화면의 왼쪽 또는 오른쪽 절반 상단 또는 하단에 배치됩니다. 두 개의 창이 상/하로 나뉘어 배치된 경우 키보드 단축키를 반복해서 누르면 창이 다른 쪽으로 이동합니다. 3. 나머지 영역에 창 배치 화면의 나머지 영역에 원하는 앱을 선택하고 마우스로 끌어다 놓습니다. 키보드 단축키를 사용하여 창을 정렬할 수도 있습니다. 창 정렬 단축키 윈도우 키 + 화살표 키: 창을 가장자리 또는 다른 창 옆에 정렬합니다. 윈도우 키 + Shift + 화살표 키: 창을 다른 가장자리 또는 창의 반대쪽에 정렬합니다. 윈도우 키 + T: 창을 최상단으로 이동합니다. 윈도우 키 + B: 창을 최하단으로 이동합니다. 윈도우 키 + D: 모든 창을 최소화합니다. 윈도우 키 + M: 모든 창을 최소화하고 작업 표시줄만 표시합니다.## 윈도우 창 상단 고정 창을 상단에 고정하려면 다음 단계를 따르세요. 1. 고정하려는 창을 화면 상단 모서리로 드래그합니다. 2. 창이 화면 상단에 배치됩니다. 창 배치 옵션 활용하기 윈도우는 다양한 창 배치 옵션을 제공합니다. 이를 통해 작업 효율성을 크게 향상시킬 수 있습니다. - 창 분할: 윈도우 창을 화면에 효율적으로 배치할 수 있습니다. - 창 고정: 창을 화면 상단에 고정하여 항상 눈에 잘 띄도록 할 수 있습니다. - 스냅 기능: 창을 화면의 특정 영역에 빠르고 쉽게 배치할 수 있습니다.
윈도우 창 상단 고정
윈도우에서 창을 화면 상단에 고정하는 것은 창을 효율적으로 배치하고 작업 공간을 최적화하는 데 유용한 기능입니다. 창을 상단에 배치하려면 창을 화면 상단 모서리로 드래그합니다.
창 배치가 완료되면 다음 단계로 넘어갈 수 있습니다. 윈도우에서는 다양한 창 배치 옵션이 제공되므로 이 기능을 통해 작업 효율성을 크게 높일 수 있습니다. 윈도우 화면 분할 기능을 사용하면 윈도우 창을 효율적으로 배치할 수 있습니다. 먼저, 상단 영역에 창을 배치하려면 창을 화면 상단 모서리로 드래그하면 됩니다. 배치가 완료된 후, 나머지 영역에 배치할 앱을 선택하여 화면의 나머지 부분에 배치하면 됩니다.
윈도우 화면 분할로 멀티태스킹 마스터 되기 윈도우 화면 분할 기능을 활용하면 멀티태스킹이 한층 더 편해집니다. 이 기능을 사용하면 업무 효율성을 높이고, 여러 작업을 동시에 처리할 수 있습니다. 화면 분할 방법 1. 화면 분할을 사용하려는 두 개 이상의 창을 엽니다. 2. 한 창의 상단 가장자리에 마우스 커서를 놓습니다. 3. 마우스를 눌러 창을 화면 가장자리 중 하나로 드래그합니다. 4. 창이 화면 절반을 채우면 마우스를 놓으십시오. 화면 분할 모드 수평 분할: 화면을 왼쪽과 오른쪽으로 나눈다. 수직 분할: 화면을 위쪽과 아래쪽으로 나눈다. 사분면 분할: 화면을 네 개의 작은 사각형으로 나눈다. 화면 분할 조정 분할 영역 사이의 선을 드래그하여 크기를 조정할 수 있습니다. 윈도우 키 + 왼쪽/오른쪽 화살표를 눌러 창의 크기를 늘리거나 줄일 수 있습니다. 창을 분할 상태에서 제거하려면 분할 선을 드래그하여 화면 가장자리 밖으로 끌어냅니다. 활용 방법 프로젝트 추적: 프로젝트 계획서와 관련 문서를 동시에 열어두고 추적할 수 있습니다. 복수 문서 비교: 여러 문서를 나란히 놓고 비교하고 분석할 수 있습니다. 연구 및 집필: 연구 자료를 한쪽 창에서 열어두고, 다른쪽 창에서 집필할 수 있습니다. 메시징과 작업: 메시징 앱을 한쪽 창에서 열어두고, 다른쪽 창에서 작업을 진행할 수 있습니다. 윈도우 화면 분할 기능을 활용하여 멀티태스킹을 효과적으로 수행하고 작업 효율성을 높이세요.
윈도우 화면 분할로 멀티태스킹 마스터되기
윈도우 화면 분할 기능을 사용하면 화면을 두 개 이상의 구역으로 나눠서 여러 프로그램을 동시에 실행하고 작업할 수 있습니다. 이를 통해 작업 효율성을 높이고, 여러 작업을 동시에 처리할 수 있는 멀티태스킹을 편리하게 수행할 수 있습니다. 이 기능은 프로젝트를 진행하거나, 복수의 문서를 비교하거나, 이메일을 확인하면서 다른 작업을 하는 등 다양한 상황에서 유용하게 활용할 수 있습니다.
예시:
| 프로그램 | 영역 크기 |
|---|---|
| 메일 프로그램 | 50% |
| 엑셀 프로그램 | 50% |
이 예제에서는 화면을 왼쪽과 오른쪽으로 나누어 메일 프로그램과 엑셀 프로그램을 동시에 실행하고 작업할 수 있습니다. 필요에 따라 영역의 크기를 조정하여 화면을 사용할 수 있는 공간을 최대한 활용할 수 있습니다. 윈도우 화면 분할 기능을 활용하여 멀티태스킹을 편리하게 수행하세요! 마우스로 화면 분할하기 윈도우 11에서는 마우스와 단축키를 사용하여 화면을 간편하게 분할할 수 있습니다. 다음은 마우스를 사용한 화면 분할 방법입니다. 1. 위쪽 모서리 드래그하기 마우스 커서를 화면 왼쪽 또는 오른쪽 상단 모서리로 이동합니다. 커서가 양방향 화살표로 바뀌면 마우스를 아래쪽으로 드래그합니다. 드래그 위치에 창이 표시됩니다. 2. 윈도우 스냅 활성화하기 마우스 커서를 창 막대 꼭짓점으로 이동합니다. 창이 반투명해지면 마우스를 화면 가장자리로 드래그합니다. 창이 가장자리에 고정됩니다. 3. 스냅 레이아웃 사용하기 창을 화면 가장자리로 드래그할 때 나타나는 "스냅 레이아웃" 옵션을 선택합니다. 원하는 화면 분할 레이아웃을 선택하면 창이 그 레이아웃에 맞게 배치됩니다. 참고: 마우스로 화면 분할하는 방법은 윈도우 11에서 사용할 수 있습니다. 사용자의 선호도와 작업 환경에 따라 단축키를 사용하거나 마우스를 사용할 수 있습니다.
마우스로 화면 분할
마우스로 화면 분할을 사용하는 방법을 익혀서 작업 효율성을 높여보세요. 윈도우11에서는 단축키와 마우스 모두 간편하게 화면을 분할할 수 있습니다. 위의 표는 단축키와 마우스로 화면 분할 방법을 비교한 것입니다. 두 가지 방법 모두 윈도우11에서 사용할 수 있으며, 사용자의 편의나 작업 환경에 따라 선택할 수 있습니다. 마우스를 사용하여 화면 분할을 하려면 다음 단계를 따르세요. 1. 분할하려는 창을 선택합니다. 2. 창의 상단 가장자리를 클릭하고 마우스를 왼쪽이나 오른쪽으로 드래그합니다. 3. 창이 화면 가장자리에 도달하면 창이 자동으로 분할됩니다. 4. 원하는 화면 분할 크기를 조정하려면 창 구분선을 클릭하고 마우스로 왼쪽이나 오른쪽으로 드래그합니다. 이 방법은 윈도우11에서도 사용할 수 있으며, 단축키를 사용하는 것에 익숙하지 않거나 보다 직관적인 방법을 선호하는 경우에 유용합니다. 마우스로 화면 분할을 사용하면 다양한 작업을 동시에 쉽게 처리하고, 작업 효율성을 향상시킬 수 있습니다.






'blueholly' 카테고리의 다른 글
| 우리카드 포인트 신청 및 활용 방법 알아보기 (0) | 2024.07.15 |
|---|---|
| 우리카드 포인트 신청방법 (0) | 2024.07.11 |
| 개인회생 폐지 (0) | 2024.07.10 |
| 갤럭시 s23 울트라 출시일 (0) | 2024.07.10 |
| 삼성카드 한도 상향 (0) | 2024.07.10 |